Tableau: визуализация данных для каждого
Всем привет. На связи BI Office в Luxoft и я — Ксения Агеева, причастная к анализу и визуализации данных на протяжении последних семи лет. Меня часто спрашивают, зачем в моей жизни есть Tableau, если весь мир всё равно любит эксельные таблички. Так что я решила показать, как без специального обучения можно получить профит от одного из самых популярных BI-инструментов — Tableau.
История получилась довольно длинной, так что продолжение ищите под катом.
Для кого статья
Этот материал может пригодиться не только аналитикам, но и специалистам, которые так или иначе имеют в своём арсенале какие-то эксельки с формулами и графиками.
Кроме того, это может быть отличным способом автоматизировать регулярную отчётность без знания языков программирования и быстрее собирать нерегулярные отчёты по запросу. А также красиво представлять данные в виде графиков и готовить ежемесячную презентацию для руководства в несколько раз быстрее. А ещё это классный скилл для резюме ;)
Немного теории
В нашей компании развито использование Tableau внутри HR-подразделений (рекрутмент, HR бизнес-партнёры), и это ещё один аргумент, чтобы узнать эту тему ближе. Почему-то принято считать, что HR и рекрутмент — это не самые активные пользователи чего бы то ни было точного, а здесь они не просто используют отчёты, но и модифицируют их под свои задачи.
Но начнём с короткого кусочка теории.
Прежде всего вкратце поймём, что такое Business Intelligence (BI) в целом. Сам по себе термин по меркам IT-вселенной не новый, ему больше шестидесяти лет, однако за это время он успел немного переосмыслиться и завоевать приличную популярность. По сути BI — это структурирование информации, превращение сырых данных в форму, с которой может работать бизнес-аналитик. А также под аббревиатурой BI принято понимать набор инструментов, которым этот бизнес-аналитик будет пользоваться.
BI-инструменты
Безусловно, существуют разные платформы и расширения-обвязки для анализа и визуализации информации, начиная от пресловутого MS Excel / Power Point, и заканчивая Python / R, где ты уже оп! — и одной ногой программист. Вариантов специализированных BI-платформ множество, в России наиболее на слуху, пожалуй, Tableau, MS Power BI и семейство Qlik.
Принципиальная задача любого BI-инструмента состоит в том, чтобы облегчать жизнь человеку, который с ним работает, и давать возможность максимально погрузиться в сами данные. Облегчение порой выглядит довольно условным — всё равно нужно как-то обработать информацию перед загрузкой в BI-систему (привет, Power BI). Но мы сегодня говорим о довольно узкой задаче — быстром базовом анализе и визуализации данных. Вот что говорит рейтинг SelectHub по этому поводу:
Так что тема «Какое BI решение лучше?» неисчерпаема, и можно очень долго спорить по этому поводу. Но именно за счёт довольно лёгкого старта Tableau может познакомить вас с этой вселенной, а дальше уже захочется исследовать и другие решения.
Tableau: чем он прекрасен
Tableau хорош тем, что его возможности можно как следует изучить или на бесплатной бесконечной public-версии, или на триальной desktop-версии. Отличие одно: публичная версия позволяет сохраняться только на сервер tableau.public, а десктопная — на свою рабочую машину. В остальном они не отличаются по функционалу.Поэтому если ваши данные содержат коммерческую тайну или персональные данные, то Tableau вам будет полезен скорее для разовых акций создания отчётов. Они, кстати, вполне могут убедить ваше руководство, что нужно обзавестись полноценной версией Tableau и начать делать такую магию постоянно. Часто люди вначале оттачивают навыки на публичной версии, затем пробуют создавать что-то в десктопной, а после этого иногда окончательно обращаются в BI-аналитиков.
В чём бонусы Tableau? Давайте по пунктам:
- подключение к десяткам разных источников данных, в том числе к различным базам данных, Google Таблицам, тем же эксельным или текстовым файлам, которое делается в пару кликов;
- удобное соединение нескольких таблиц в один источник данных через drag-and-drop, а также возможность легко собрать данные из таблиц с разным уровнем детализации;
- интуитивно понятный интерфейс (правда, без русификации) и построение визуализаций через drag-and-drop;
- можно красить и перекрашивать всё созданное в любые цвета, отчёт можно мгновенно сделать из синего зелёным. Безграничные возможности игр со шрифтами тоже в комплекте;
- возможность добавить интерактив: графики могут работать как фильтры, можно совмещать отчёт и связанную с ним веб-страницу в одном окне, рассказывать целые истории и использовать наполненные данными карты;
- подробная базовая справка Tableau и очень отзывчивое community (а вот тут уже и русификация есть).
- Мои любимые примеры визуализаций с tableau.public могут доказать, какие разные вещи можно здесь создавать. От совсем простых до совершенно магических.
Как работает Tableau
Но ни одна история не будет полной без экспериментов, поэтому давайте посмотрим на примеры. Сразу оговорюсь, что это не полноценное руководство пользователя, некоторые шаги я опустила, чтобы не превратить этот длинный пост в совсем уж унылую простыню. Но несколько картинок описания пути вы сможете увидеть ниже.
Итак, я создала тестовый источник данных, в котором содержится список сотрудников, их роли, города, отделы, менеджеры, зарплаты, а также даты старта в отдельной таблице.
Подключаемся к экселю:
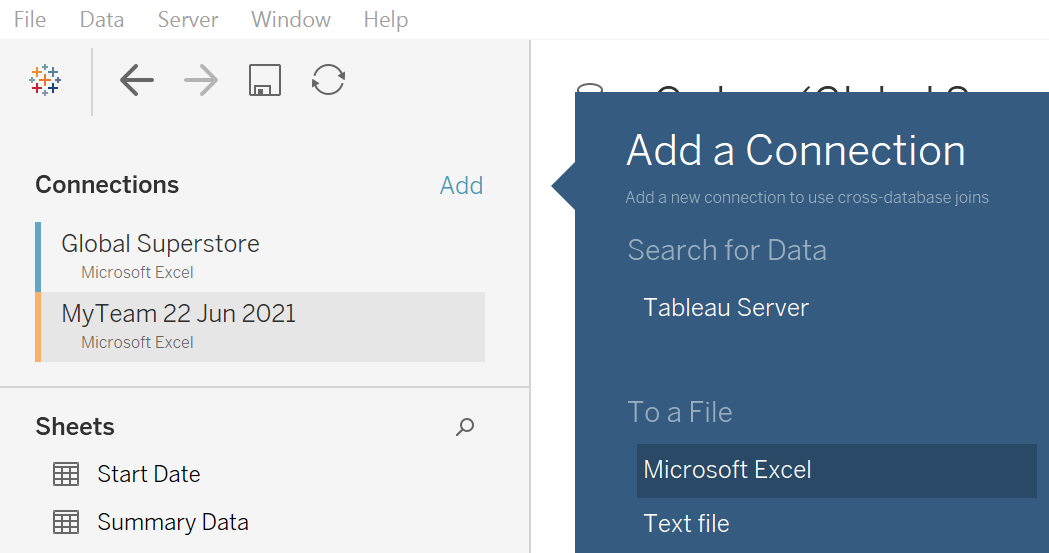
И вот мы видим все наши поля в интерфейсе. Дальше их можно тянуть на рабочую область и выбирать виды графиков или таблиц:
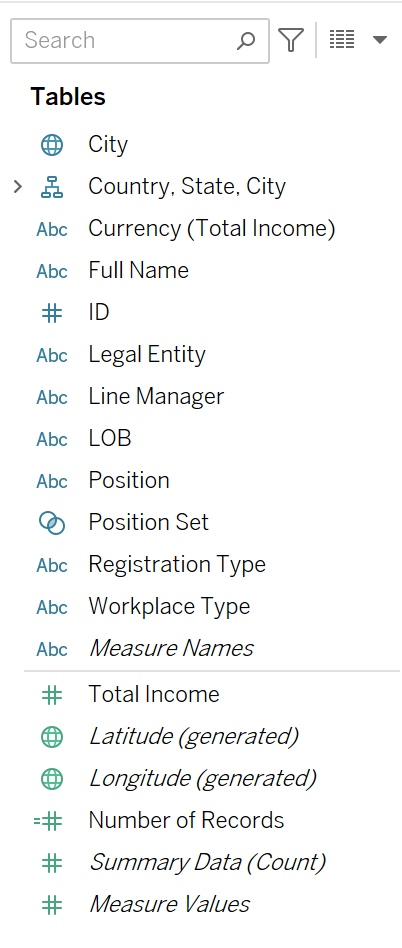
Тянем город на строки, количество записей — на столбцы (Number of Records — автоматически созданное поле с количеством записей; так можно в этом примере, потому что у нас одна строка соответствует одному сотруднику).
И выбираем Bar в секции Marks. Здесь как раз видно, сколько видов базовых визуализаций (чартов) доступно. А их ведь можно сочетать друг с другом! Вариантов множество.
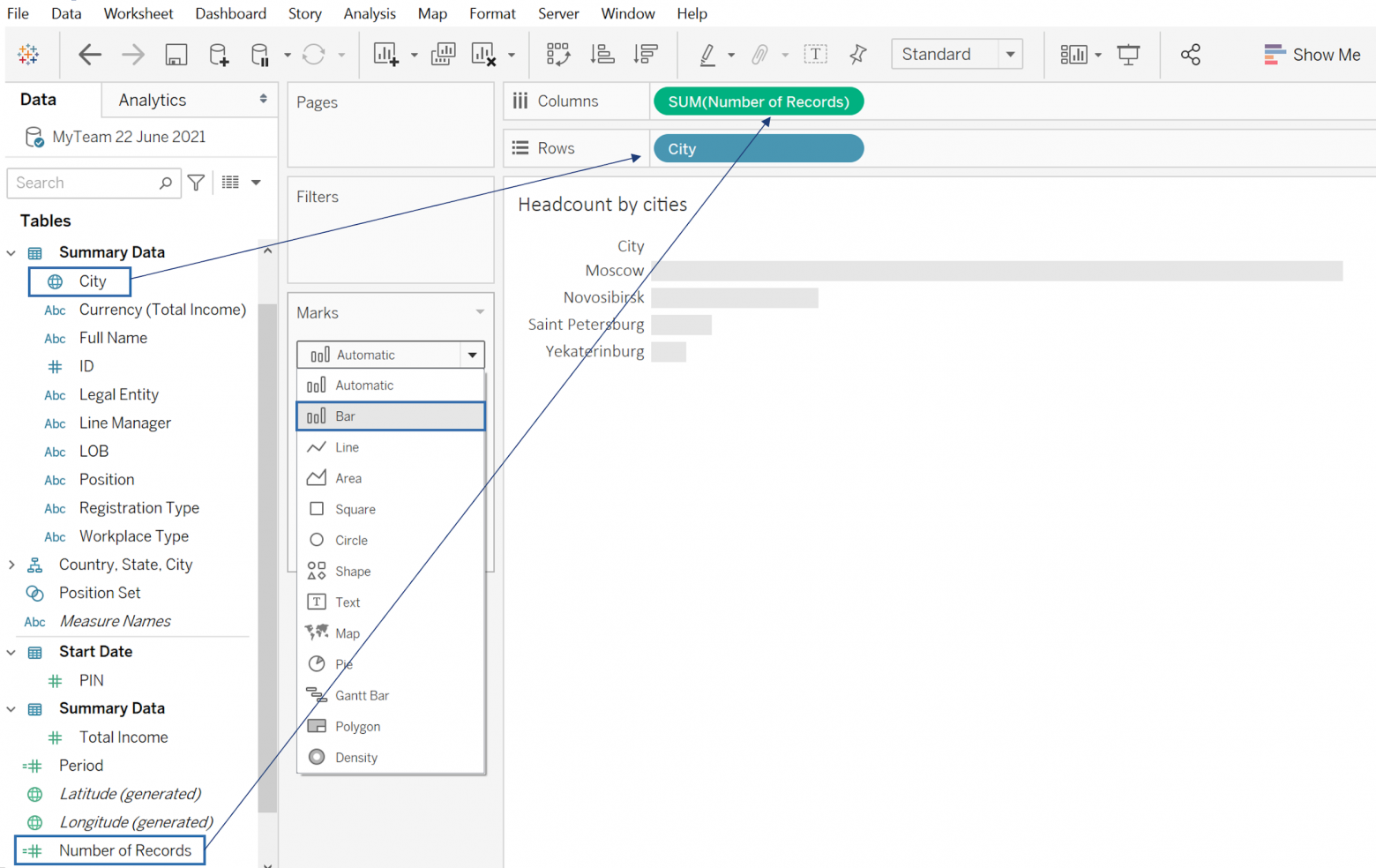
Если тыкнуть в Show Me в правом верхнем углу, то появится панель с рекомендациями, какой чарт выбрать. Если картинка бледная — значит, полей добавлено недостаточно, и Tableau даже подскажет, какого рода должны быть эти поля.
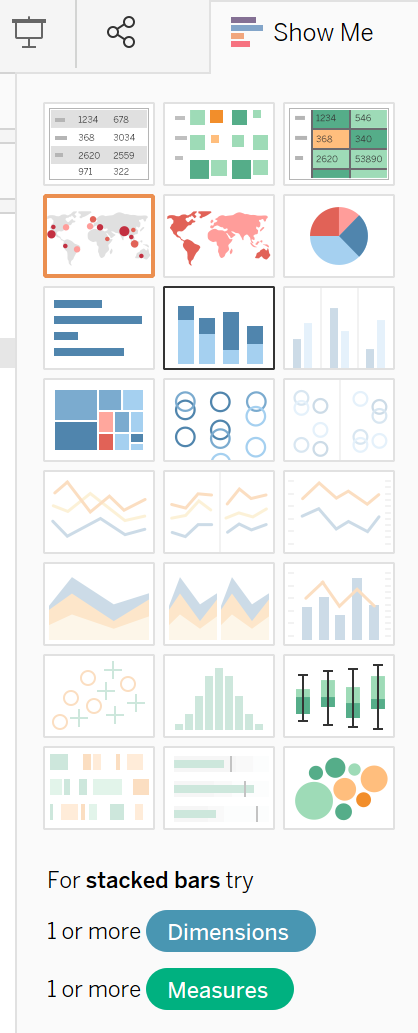
Допустим, нас с вами интересует медианная зарплата в разрезе роли — для этого нам нужно создать новый worksheet, например через панель справа снизу — создание worksheet, dashboard и story слева направо:
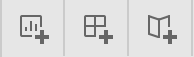
В открывшейся новой вкладке тянем роли на строки, добавляем количество сотрудников и зарплату (Total income) на иконку Labels в секции Marks. Для удобства я оставила только топ-10 ролей по количеству записей в таблице.
В меню выбираем медиану и получаем ещё один полезный вид визуализации — таблицу с медианами. Если выбрать Bar в секции Marks, но не перетаскивать Number of records на Columns — бар-чарта не будет, полоска останется вписанной в таблицу. Чтобы её размер соответствовал медиане, я перетащила Total Income на иконку Size. На этих числах видно не очень хорошо, но это правда.
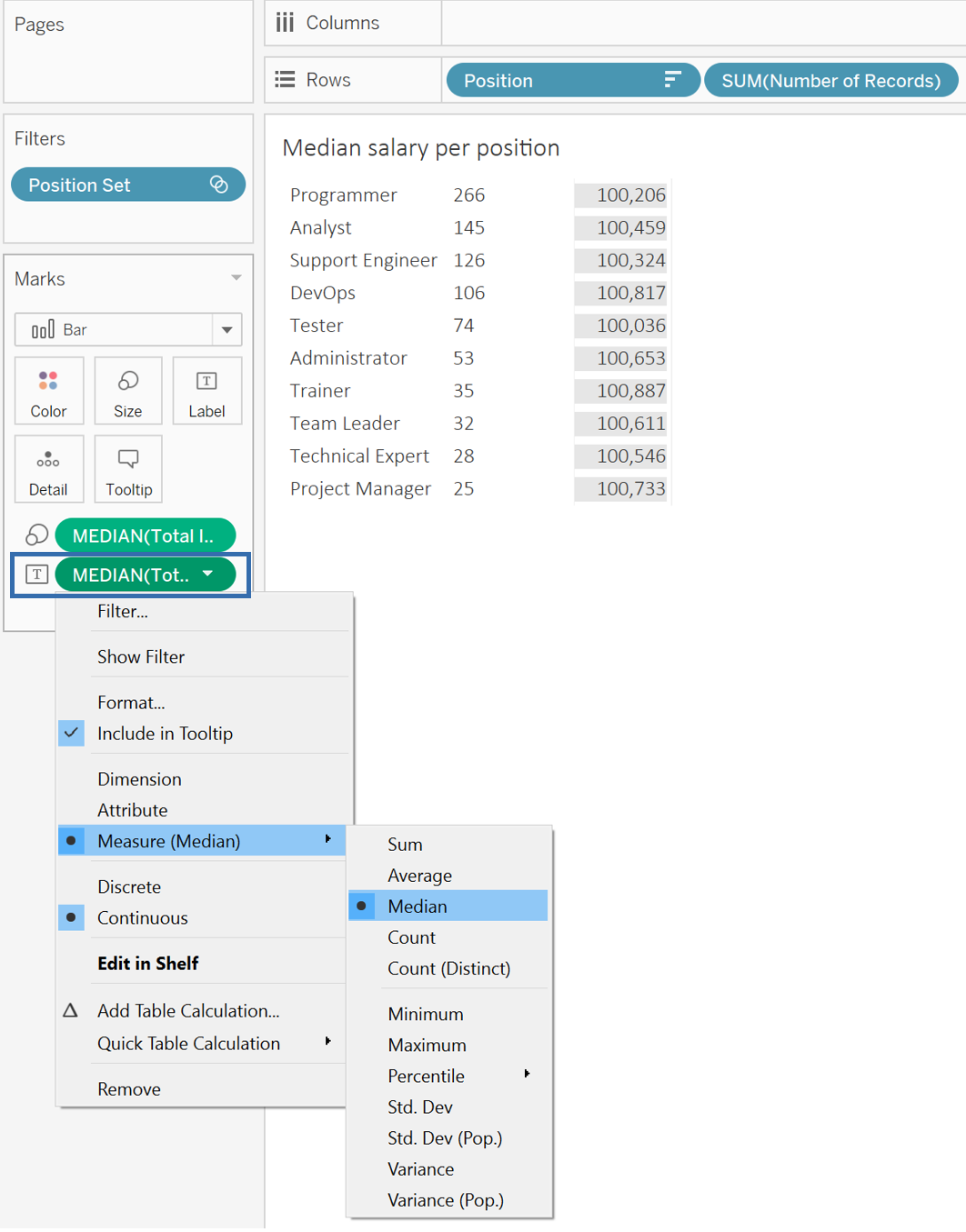
Кстати, здесь можно заметить разные виды калькуляций — любимое всеми среднее арифметическое и даже стандартное отклонение. При желании можно все эти калькуляции поместить в одну таблицу и довести заказчика (и себя) до статистического экстаза.
Используя другие поля из нашей таблицы и другие виды графиков, строим ещё парочку чартов, помещая каждый на отдельный лист.
Теперь у нас достаточно элементов, и можно собирать картинку воедино. В один клик создаём новый дашборд. Помним про панель снизу (для красоты я использовала заготовленный драфт, который можно создать единожды и использовать в дальнейшем, чтобы несколько раз не добавлять заголовки и логотип вашей компании).
Получается вот так:
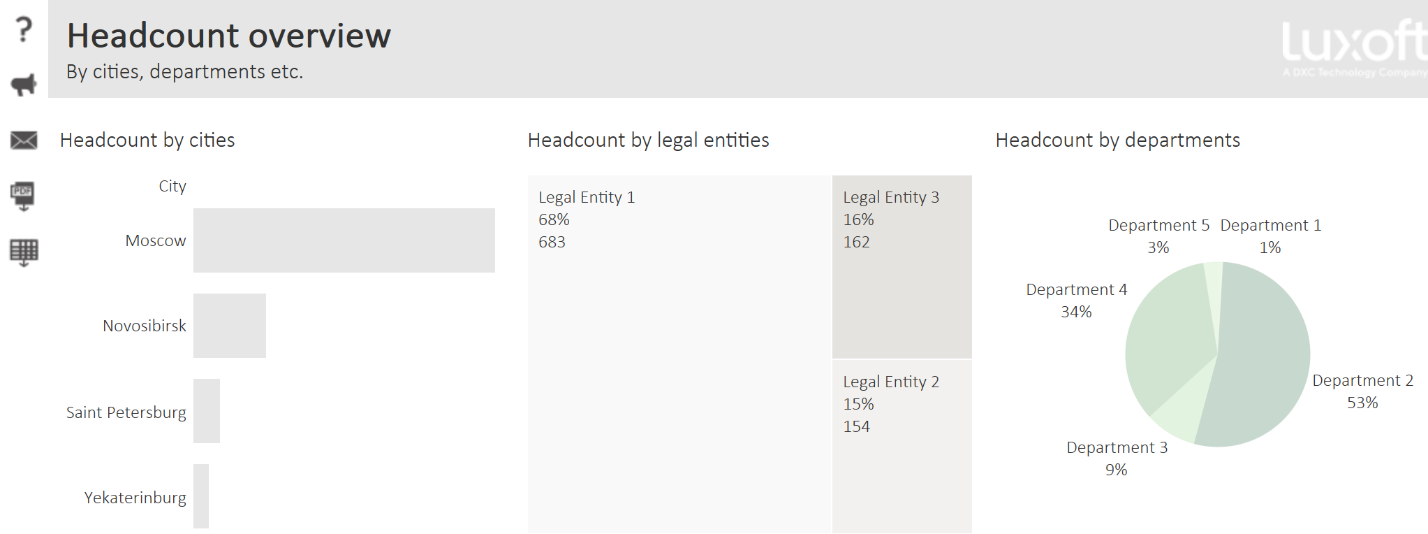
Обратите внимание на подписи данных. В том же экселе добавление трёх строчек на диаграмму требует некоторых шаманств вроде выбора дополнительных столбцов, расчёта процентов отдельной колонкой и прочего. Здесь же достаточно перетащить нужные поля на Labels и выбрать нужную калькуляцию (например, процент от тотала):
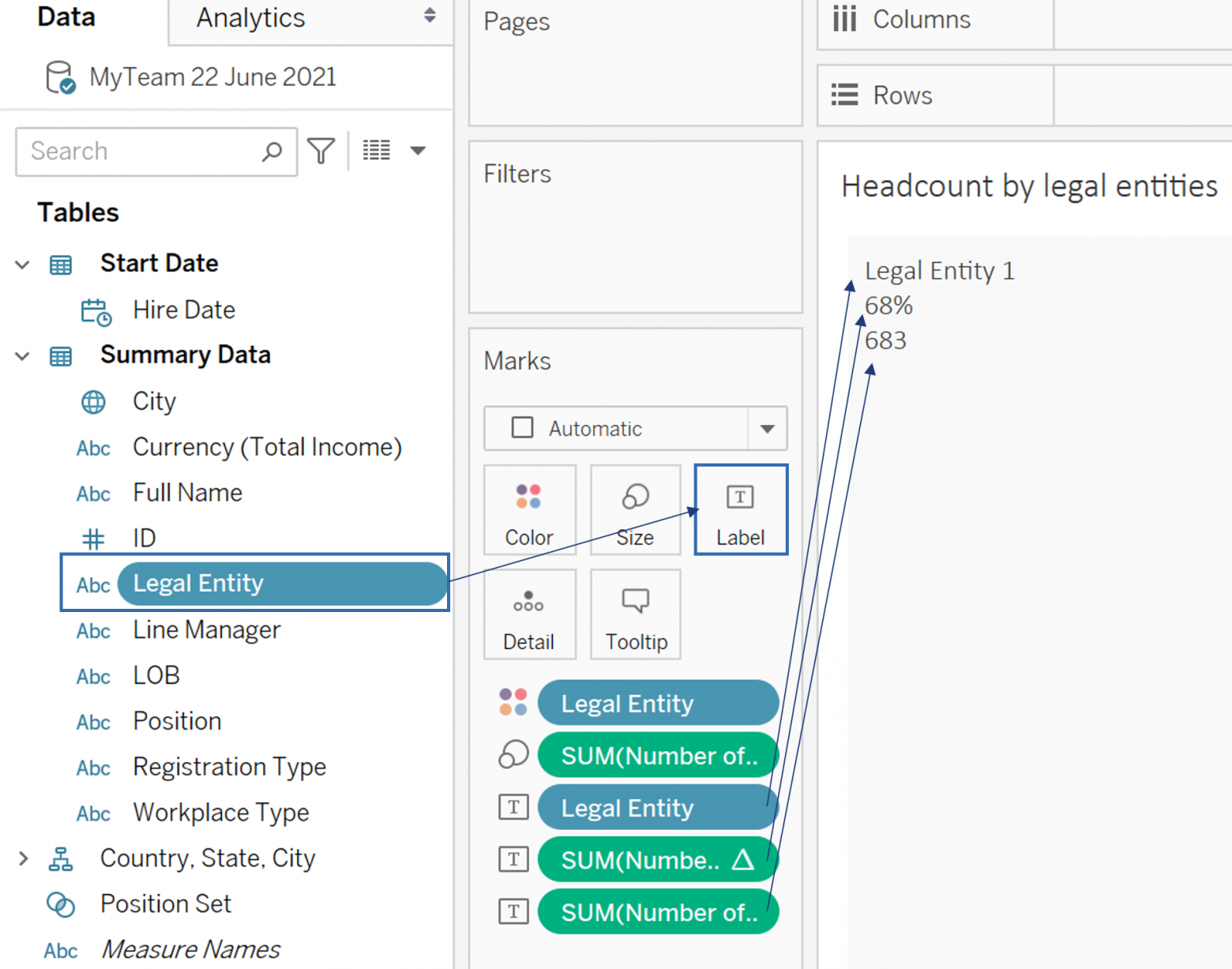
Ещё мы хотим быстро понимать, кто все эти люди — создаём ещё один лист с таблицей сотрудников, перетягивая в строки практически все поля:
![]()
Этот лист найдёт своё место в нижней части дашборда рядом с табличкой с медианами.
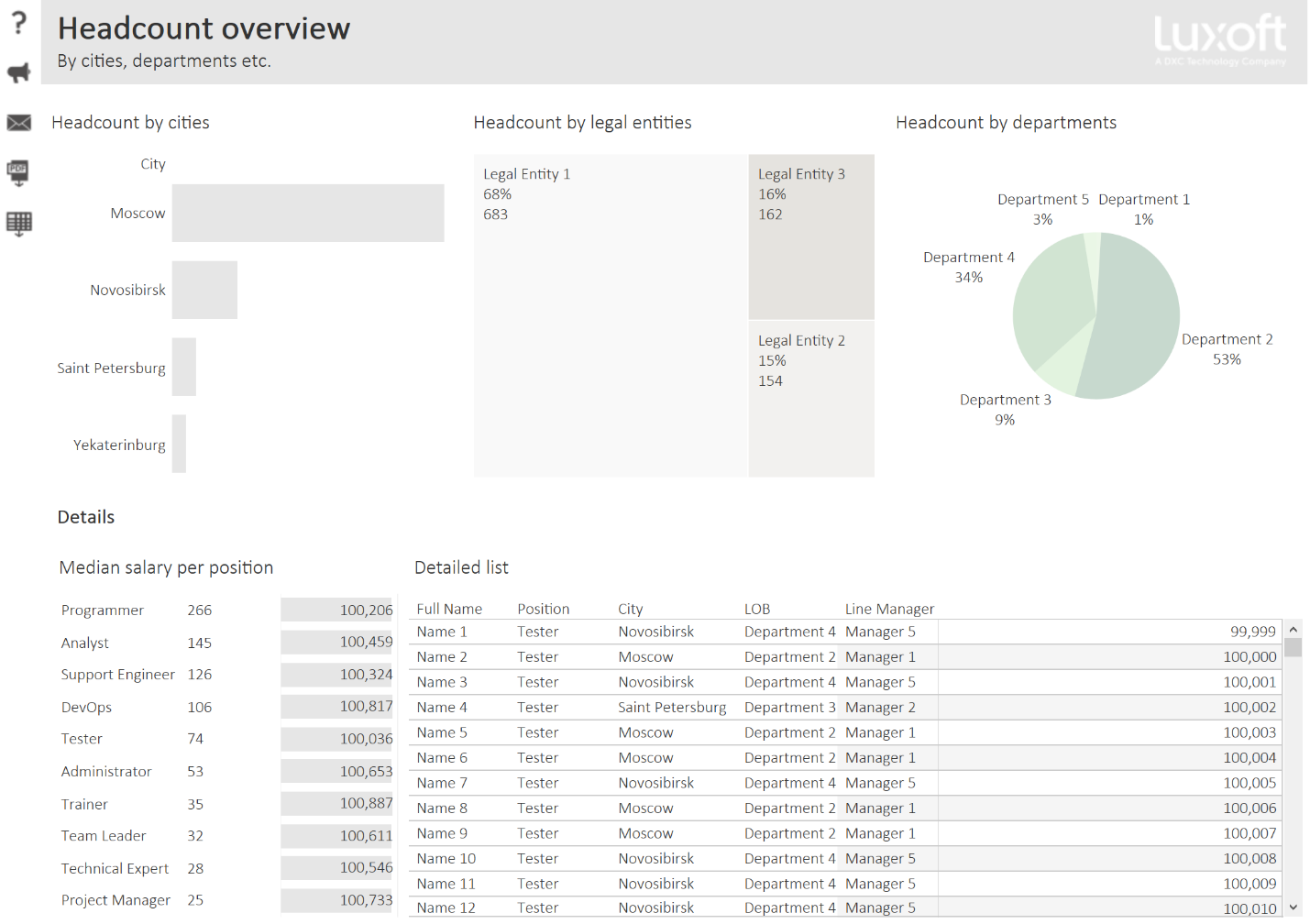
Неплохо? Согласна.
Но теперь можно это сделать ещё и интерактивным. После нажатия на иконку воронки на листе с городами мы получим возможность по клику фильтровать все остальные элементы на дашборде:
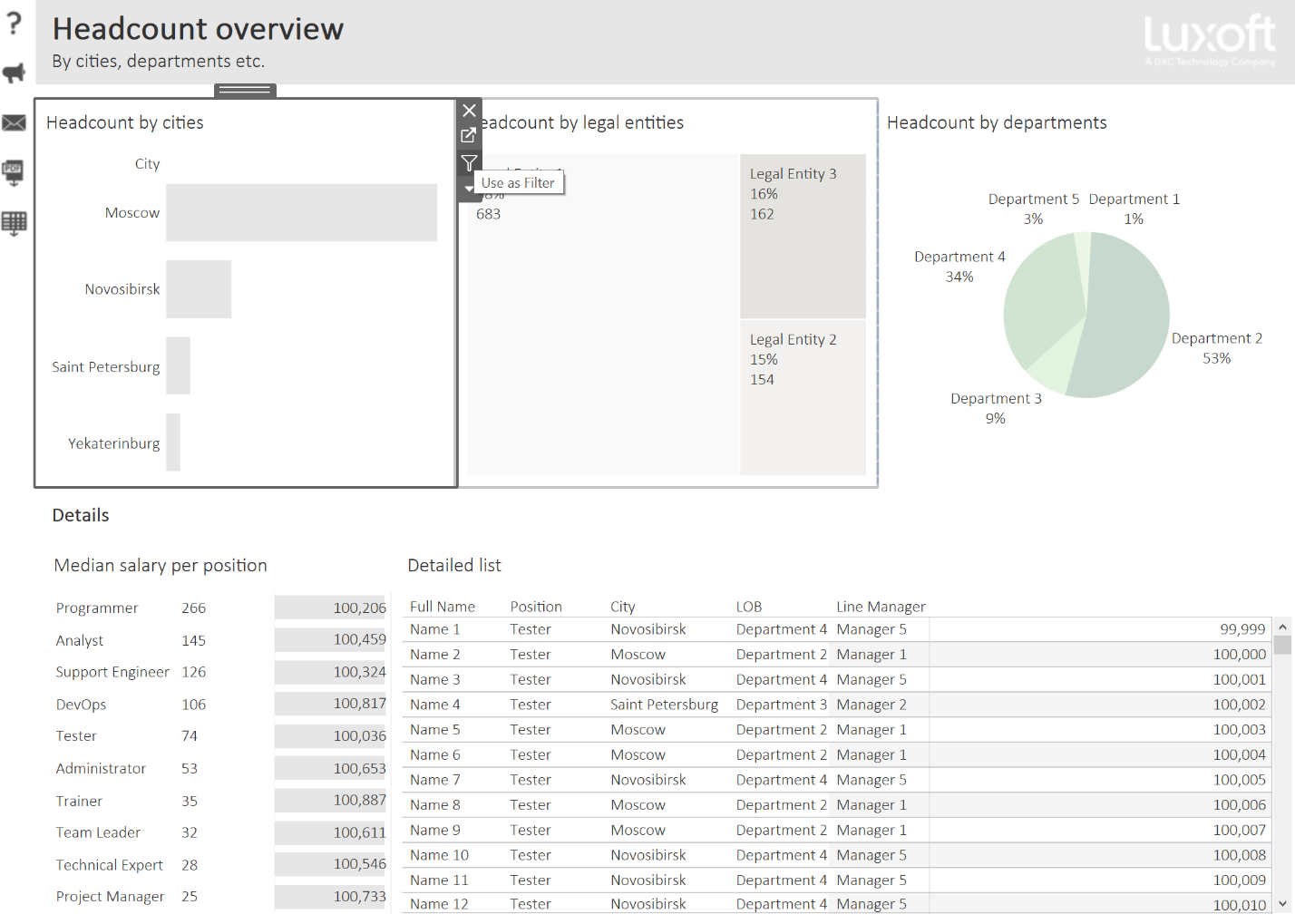
Вот так:
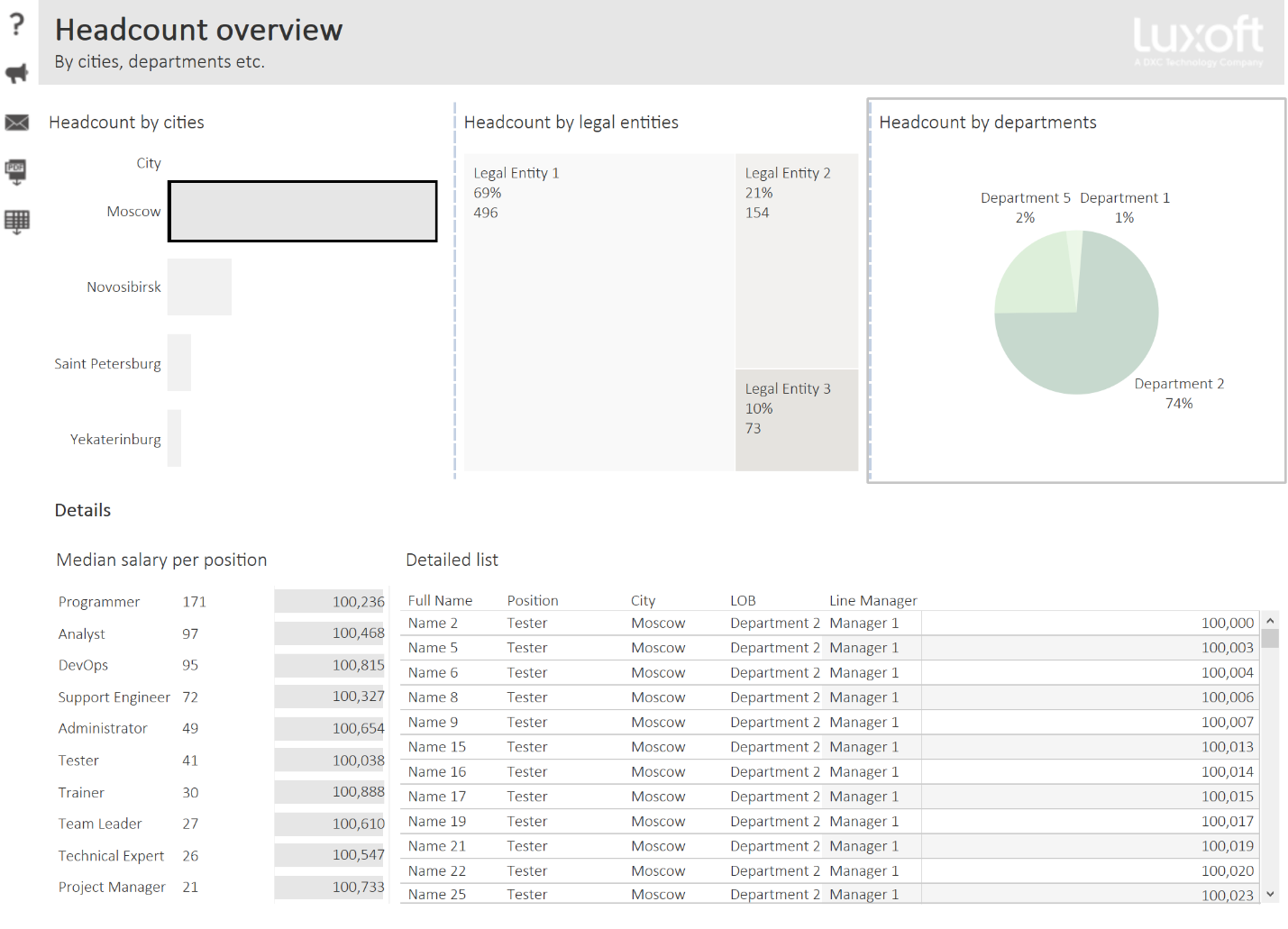
Так можно поступить со всеми графиками, и тогда интерактива станет ещё больше. Вообще эффект от взаимодействия пользователя с отчётом можно настраивать по-разному — к примеру, в виде последовательности шагов.
А ещё можно вывести фильтры отдельно и добавить возможность выбирать из списка то, что решили не визуализировать. В этом дашборде мы не строили график по менеджерам, но с помощью фильтра справа менеджер определённого подразделения сможет посмотреть только своих сотрудников.
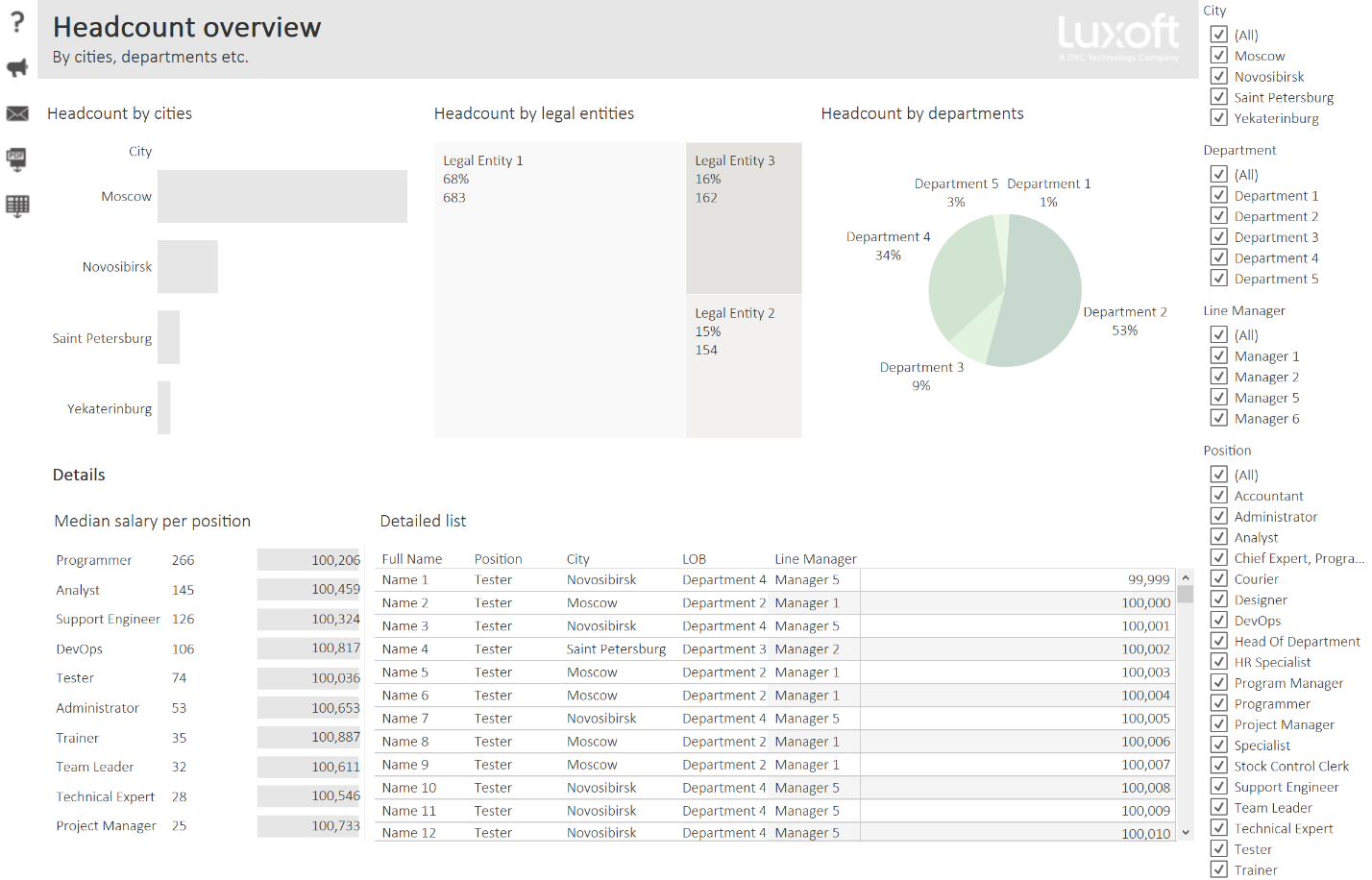
И ещё можно сделать фильтры более компактными, чтобы больше влезло не перегружать пользователя лишней информацией.
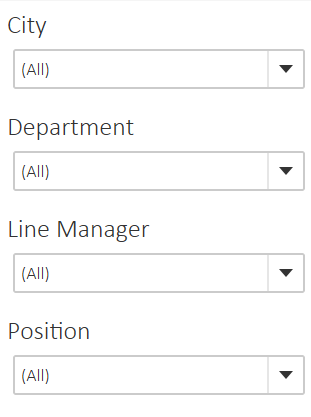
Ещё нам может внезапно прийти в голову добавить данные из другой таблицы, например дату старта. В оригинальной таблице у нас её нет, но отдельный список существует. В экселе нам бы пришлось делать, например, VLOOKUP, а тут достаточно на вкладке data source перетащить новую таблицу и определить поле, по которому они будут связаны с оригинальной — уникальный номер сотрудника идеально подойдёт.

Это джойн, левый джойн, знакомьтесь. Он позволяет нам случайно не потерять данные из оригинальной таблицы из-за отсутствия некоторых сотрудников в новой. Вообще виды соединений — это вот так (хором «спасибо!» неизвестному автору мема):
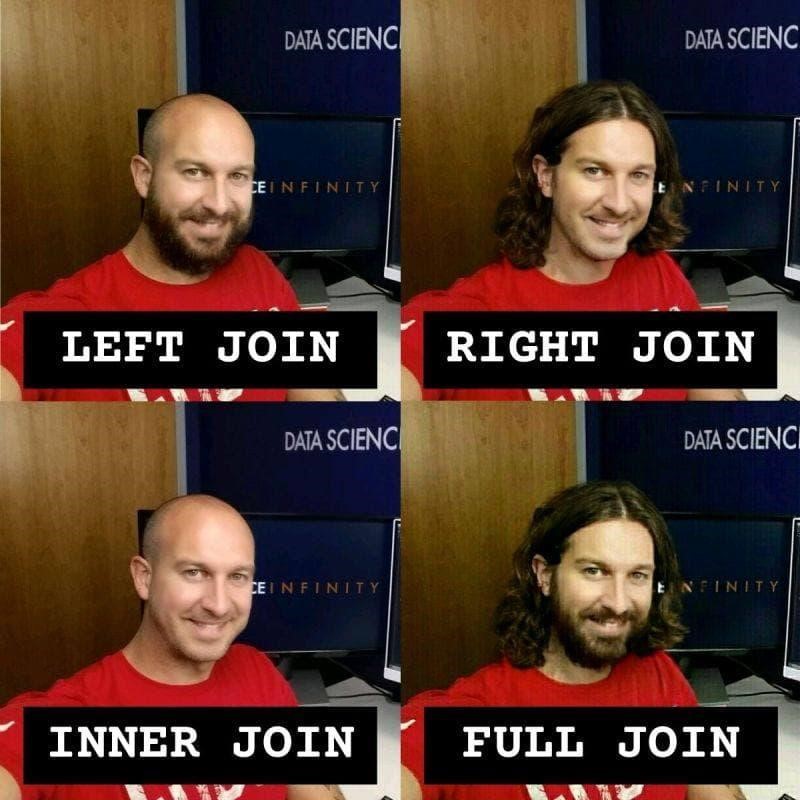
Но вернёмся. С помощью соединения мы получили новые поля и можем, например, рассчитать срок работы сотрудника в компании. Справка Tableau подсказывает нам, как использовать функцию разности дат:
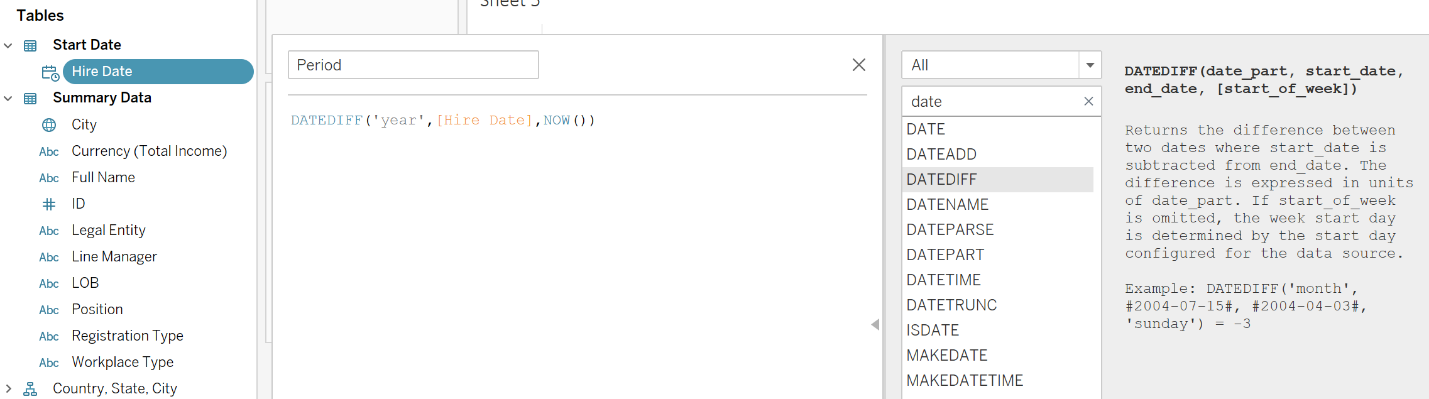
Такие штуки я люблю добавлять на маленький лист в виде одного числа. И для этого нужно лишь перетянуть наше новое поле на Text и выбрать Average:
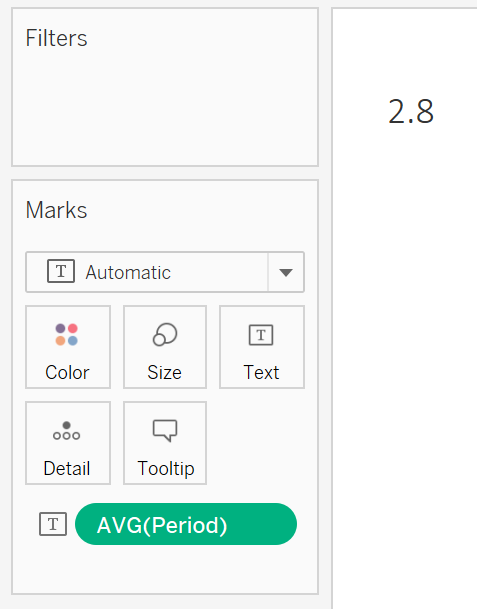
Добавляем на дашборд, немного причёсываем дизайн и получаем уже более цельную картинку:
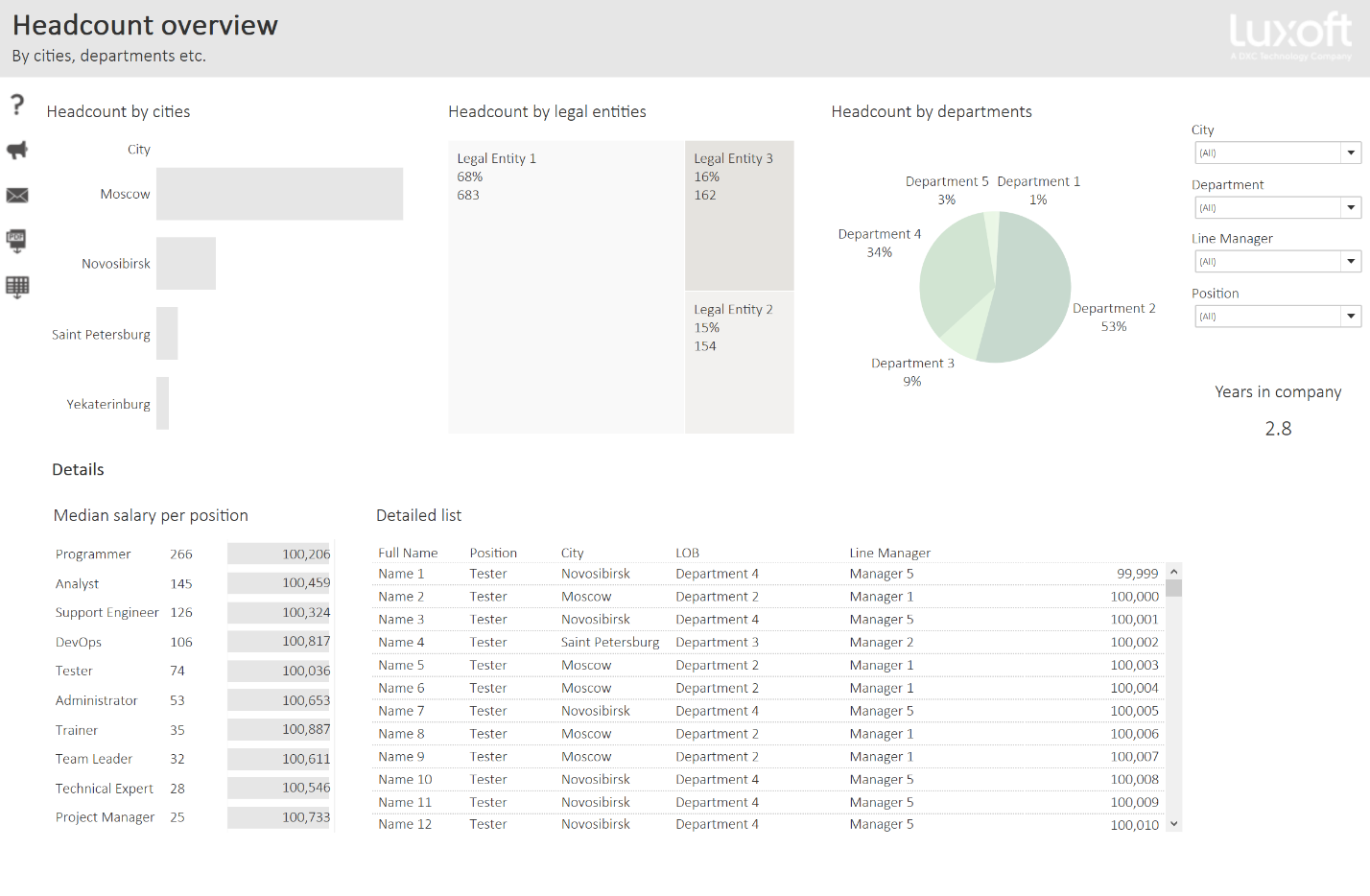
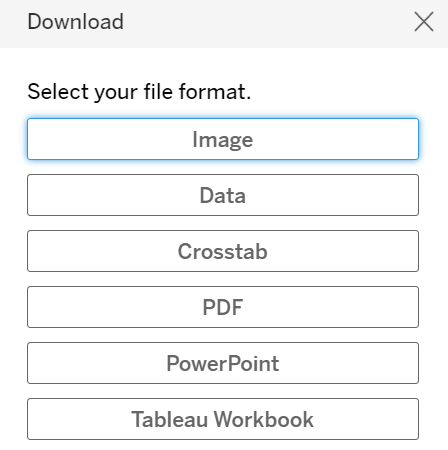
Заключение
В этот эпос не вошло много интересного: всплывающие подсказки, истории, карты, переходы с одного дашборда на другой и т. п. На создание этой штуки ушло минут 25 — я текст дольше писала. Конечно, на первых порах процесс будет идти медленно, но оно того стоит. Всё, что можно автоматизировать, нужно автоматизировать, а дальше разберёмся.
Чтобы не быть совсем уж голословной в конце: вам достаточно изучить хотя бы раздел Getting Started с официальной странички Tableau, и вы сможете построить похожий отчёт самостоятельно. Youtube полнится интересными видео, так что дальнейшее развитие полностью в ваших руках.
Датасет, если вы хотите попрактиковаться именно на нём, приложен тут. А чтобы убедиться в том, что оно и правда живое — вот ссылка на дашборд в Tableau Public — можно погладить и почесать за ушком :)
Спасибо за внимание!
Источник: https://habr.com/ru/company/luxoft/blog/569016/Расскажи друзьям:

